
안녕하세요. 오늘은 오늘은 알캡쳐 다운로드 방법과 사용방법에 대해 알아보도록 하겠습니다. 인터넷으로 이것저것 보다 보면 개인적으로 보관하고 싶은 콘텐츠가 있거나 일을 하다 내용을 쉽게 전달하기 위해 화면을 캡처할 일이 생기는데요. 그럴 때 편리하게 사용할 수 있는 프로그램입니다. 단축키를 지정해 놓으면 더욱 편리하게 바로바로 쓸 수 있습니다.
또한, 네이버 캡쳐 업데이트가 중지되었고, 윈도 10 이상은 스크롤 캡처 기능이 되지 않습니다. 그리고 알캡처는 그리기 툴도 제공하고 있어서 캡처한 사진에 바로 그려서 저장이 가능합니다. 그래서 알캡쳐 다운로드 방법은 꼭 알아두시는 걸 추천합니다.
알캡쳐 다운로드 방법
먼저 알캡처는 프리웨어이기 때문에 무료로 다운로드할 수 있습니다. 포털에서 알캡처를 검색해줍니다. 저는 구글에서 검색해 봤습니다.
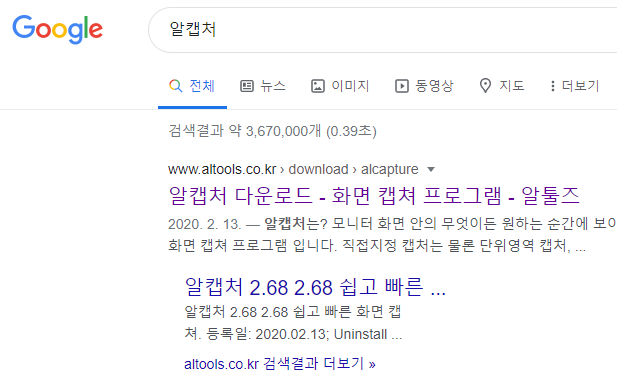
검색 결과 맨 위에 있는 "알캡처 다운로드 - 화면 캡처 프로그램 - 알툴즈"를 클릭합니다.
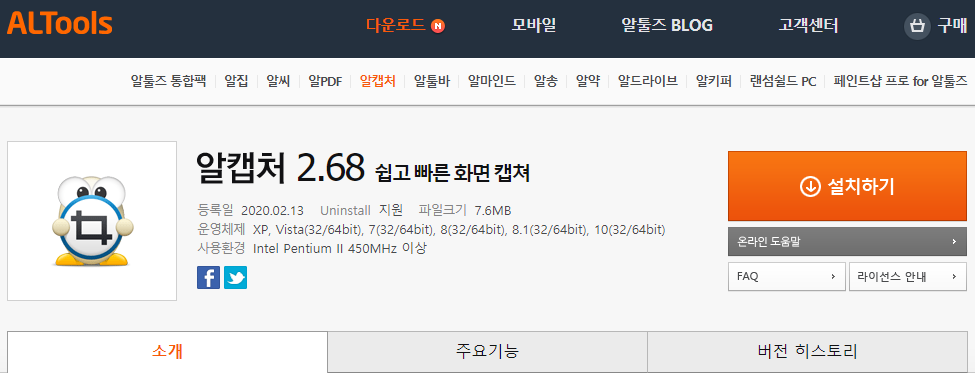
알툴즈 홈페이지에서 알캡처 2.68 설치하기를 클릭해 설치해 줍니다. 그럼 알캡처 설치는 끝입니다. 따로 복잡하게 설정해야 하는 게 아니기 때문에 간단합니다. 그럼 설치했으니 사용법에 대해 알아보겠습니다.
알캡쳐 사용방법
알캡쳐 다운로드 후 실행을 하면 아래와 같은 작은 화면이 뜹니다.
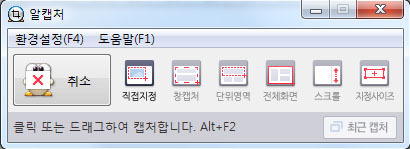
맨 앞 취소 버튼은 말 그대로 취소 버튼이고요. 그 옆으로 순서대로 직접 지정, 창 캡처, 단위 영역, 전체 화면, 스크롤, 지정 사이즈 캡처입니다. 이 중에서 가장 많이 사용되는 기능은 직접 지정, 전체 화면, 스크롤 정도입니다.
직접 지정은 캡처할 부분의 시작점과 끝점을 클릭해주거나 드래그해서 그 부분만 캡처해 주는 기능입니다. 직접 지정을 클릭하면 아래와 같은 화면이 뜨면서 캡처할 지점을 선택하라고 합니다.
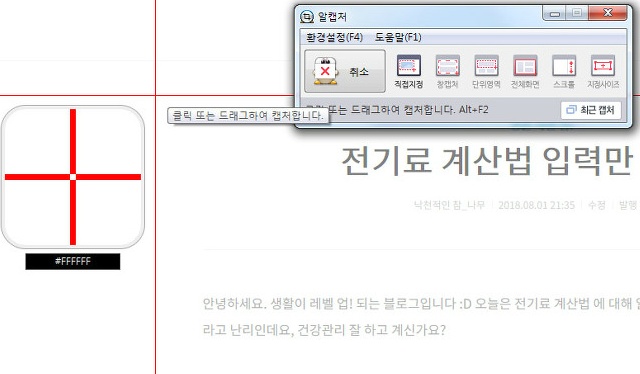
전체 화면은 프린트 스크린과 같은 기능입니다. 전체 화면을 클릭하면 바로 전체 화면이 캡처됩니다. 어떤 방식이든 캡처가 되면 아래와 같은 창이 뜨면서 편집, 저장 등을 할 수 있습니다.
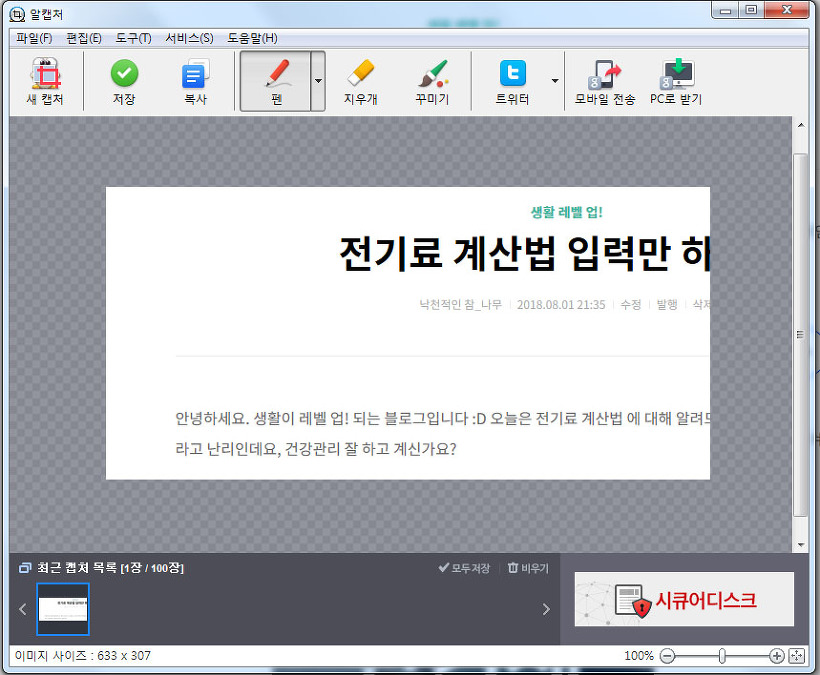
순서대로 새 캡처는 캡처를 다시 하겠다는 버튼이고, 저장은 말 그대로 저장하는 버튼, 그리고 복사는 클릭하면 클립보드에 복사돼 붙여 넣기를 할 수 있습니다.
알캡쳐 스크롤 캡처는 페이지가 긴 화면을 캡처하는 방법인데요. 스크롤 버튼을 누르고 캡처할 화면을 클릭하면 자동으로 스크롤이 내려가면서 긴 화면을 처음부터 끝까지 캡처합니다. 그런데 크롬에서는 스크롤 캡처가 안될 때가 있는데 그럴 때는 익스플로러로 페이지를 열어서 캡처하면 됩니다.
단축키를 지정해 놓으면 더 편리하게 사용할 수 있습니다. 단축키는 알캡처를 실행하고 환경설정을 누르면 아래와 같이 설정할 수 있는 창이 뜹니다.
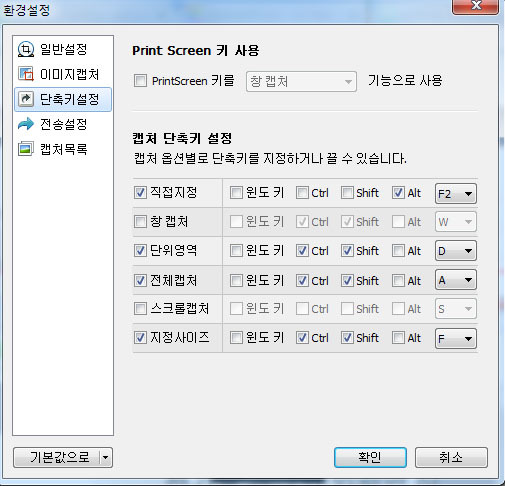
저는 단축키를 위와 같이 설정해 놓았습니다. 단축키는 편한대로 설정하면 됩니다. 알캡처는 캡처 기능에 충실한 프로그램이기 때문에 쓸데없는 기능 없이 심플하게 구성되어 있어 사용법이 어렵지 않습니다.
지금까지 알캡쳐 다운로드 방법과 알캡쳐 사용방법에 대해 알아보았습니다. 하지만 저작권이 있는 콘텐츠를 마음대로 캡처해서 상업적인 용도로 사용해서는 안된다는 점 당연히 알고 계시겠죠?
알pdf 용량 줄이기 : 알툴즈 방법 후기 (SmallPdf 쓰세요)
결론부터 말씀드리면, 알pdf 용량 줄이기 결과는 매우 아쉽습니다. 줄긴 줄었는데, 대체 뭘 줄인 건지 알 수가 없네요. 실망스러운 결과는 뒤로하고 우선은 알pdf 용량 줄이기 방법부터 소개하겠
codingcoding.tistory.com
감사합니다.




댓글