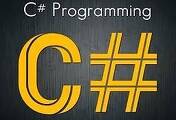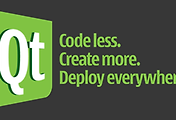NetBeans C/C++ 개발환경 설정 사용법 [무료 IDE, 윈도우7 64비트]
NetBeans[클릭]로 C/C++을 사용할 수 있는 방법 중 유명한 두 가지 방법이 있습니다. 하나는 Cygwin을 이용한 것이고 다른 하나는 MinGW를 이용하는 것입니다.
기본적으로, C/C++ 버전을 사용하기 위해 필요한 기초 지식은 C/C++ Support를 참조하시고, 여러 특징에 대해선 C and C++ Development를 참조하시면 되겠습니다. C/C++ 버전의 NetBeans를 사용하기 위해서 설치해야할 파일들이 몇 개 있습니다.
1. MinGW
관련 사이트
- 공식 홈페이지 - Minimalist GNU for Windows
- MinGW 다운로드 - Source Forge
- MinGW 다운로드(Direct) - mingw-get-inst-20120426.exe (64bit)
설치 과정에서 필수로 확인해야할 부분이 있습니다. 아래 그림과 같이 "Select Components"란에선 4개 항목을 선택합니다.
- C Compiler
- C++ Compiler
- MSYS Basic System
- MinGW Developer ToolKit

설치가 정상적으로 완료되면 C 드라이브 밑에 MinGW란 폴더가 생성됩니다.
2. Cygwin
OS 버전에 맞는 설치 파일을 다운로드 하고 설치를 진행합니다. 설치 과정 중, "Choose A Download Site"란에선 프로그레스 바를 한 번 눌러, 그나마 빠를 것이라 예상이 되는 "http://ftp.daum.net"을 선택해 진행합니다.
이후의 "Select Packages"란에선 Devel 카테고리의 요소들을 설치해야 합니다만, 일일이 C/C++ 관련된 사항을 선택해도 되지만, 저처럼 자세히 모를 때엔 Default를 눌러 전체 설치를 합니다. (처음엔, 나름대로 몇 개를 골라서 설치해 봤으나 잘 구동되질 않음, 정확히 어느 것이 필요한지 나도 모름, 알려주세요)

설치가 정상적으로 완료되면 C 드라이브 밑에 cygwin64란 폴더가 생성됩니다.
3. JDK
관련 사이트
- 공식 홈페이지 - Java SE Downloads
- 다운로드 - Java SE Development Kit 7 Downloads
- 다운로드(Direct) - JDK 7u25 with NetBeans 7.3.1
몇몇 사이트에선 반드시 JDK with NetBeans를 설치할 것을 권유하지만, 제가 경험한 결과, 일반 JDK를 설치해도 무방합니다. 단지, NetBeans 버전을 설치하면 실제 NetBeans를 실행했을 때, 환경 설정을 잘 잡아주긴 합니다. 그러나, 이미 JDK가 설치되어 있고, 뭔가를 추가로 설치하기 귀찮다... 하신 분들은 굳이 설치하지 않으셔도 됩니다.
4. NetBeans

C/C++을 사용할 거니깐 중간의 52메가 짜리 파일을 받으시면 됩니다.
5. MSYS-1.0.11.exe(MSYS)
기본 설치 후 커맨드 창이 뜨는데, 아래 그림처럼 입력해 주세요.

위와 같이 make.exe 파일을 찾을 수 없다고 나오는 상관 없습니다. 설치가 정상적으로 완료되면 C 드라이브 밑에 msys란 폴더가 생성됩니다. 다음은 환경 설정을 할 차례입니다.
내컴퓨터 - 우클릭 - (좌측)고급 시스템 설정 - (하단)환경 변수를 클릭합니다. 그리고, 하단의 시스템 변수 중 path를 더블 클릭한 뒤, 변수 값의 맨 뒤에 아래의 문장을 입력합니다.
;C:\MinGW\bin;C:\cygwin64

드디어 NetBean을 실행할 차례입니다.
바탕화면에 새로 생성된 NetBeans IDE 7.3.1 아이콘 더블 클릭합니다만, 여기서 다시, 환경 설정이 또 필요합니다. Tools - Option - C/C++ - Build Tools를 누르고 메뉴를 살펴보세요. 아래 그림처럼, Cygwin이나 MinGW 둘 중 어느 것을 사용해도 상관 없습니다. 단지, 5개의 설정 값만이 중요합니다.
- C Compiler
- C++ Compiler
- Assembler
- Make Command
- Debugger Command
아래의 1번이나 2번 모두 정상입니다.


행여나, 아래처럼 나온다고 놀라지 마세요. 5개 항목만 제대로 들어가 있다면 괜찮습니다.

나머지는 공란으로 둬도 무방합니다. 괜찮습니다.
샘플 프로그램 작성
File - New Project - C/C++ - C/C++ Application을 선택합니다. 프로젝트 생성 화면에선 반드시 중앙의 "Create Main File"란의 우측 콤보 박스에서 C인지 C++인지 선택합니다.


프로젝트가 생성되면 좌측의 프로젝트창에 보일 겁니다. 여기서, 다시 한 번 환경설정을 해줍니다. 프로젝트 이름을 우클릭 하여 Properties를 선택하고, 좌측의 대메뉴 중 Run을 선택, 좌측의 Console Type의 값을 "Internal Terminal"에서 "External Terminal"로 변경합니다.

이걸 바꾸는 이유는, NetBeans의 콘솔창이 엉망인지라 Cygwin의 콘솔창으로 결과를 보기 위함입니다. 여기까지 되셨다면 간단한 코드를 넣고 테스트 해보세요. F11은 컴파일이고 F6은 RUN입니다.


이렇게 무료 C++ IDE 넷빈즈 사용 방법을 알아봤습니다. 잘 안 된다면, 댓글로 증상을 남겨 주세요.
ps1. 참조 사이트
. 윈도우즈에서 Netbeans로 C/C++ 컴파일하기
. Netbeans 6.x에서 C,C++ 컴파일하자!!
. Install the Cygwin ( Cygwin 설치하기)
. Introducing NetBeans C/C++ Pack
ps2. 주요 에러
"local terminal requires cygwin netbeans"
: Cygwin 미설치 시 발생하는 에러
"unable to start pty process run failed"
: Cygwin 설치 시 발생하는 에러
ps3. 그나마 마음에 드는건, "BUILD SUCCESSFUL (total time: 952ms)", 컴파일에 걸린 시간을 알려줍니다.
NetBeans C/C++ 개발환경 설정 사용법 [무료 IDE, 윈도우7 64비트]