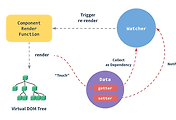갤럭시노트10 플러스와 갤럭시노트10 전원 버튼이 빅스비 버튼과 통합되면서 "측면 버튼"이라는 하나의 버튼이 되었습니다. 갤럭시노트10 스크린샷도 "전원 + 음량(down)"으로 찍을 수 있을까요? 노트10+에서는 어떻게 해야 할까요?
외국 버전과는 다르게 한국에선 빅스비 기능이 우선이지만, 설정을 바꿔 측면버튼을 전원 버튼으로도 사용할 수 있습니다. 예전처럼 "전원 + 소리(down)"로도 스크린샷을 촬영할 수 있는 것이죠.
오늘 소개할 방법은 s10, 노트10, 노트10+ 등 최신 기종에서 사용 가능한 5가지 방법입니다. (스크린샷, 스크롤 캡처 포함)
갤럭시노트10 시리즈 전원 버튼은 빅스비 버튼과 통합된 "측면 버튼"
Galaxy Note 10과 Galaxy Note 10+는 전원 버튼과 빅스비 버튼이 통합되어 있습니다.
왼쪽 측면에는 "소리 (위 / 아래)" 버튼과 "측면 버튼"이 있습니다.
오른쪽 측면에는 아무것도 없습니다.
측면 버튼 역할은?
- 짧게 누르기 -> 화면 On / Off
- 길게 누르기 -> 빅스비 실행 (설정 변경 가능)
- 두번 누르기 -> 빅스비 실행 (설정 변경 가능)
측면 버튼은 전원 - 측면 버튼 설정 - 측면 버튼에서 설정할 수 있습니다.
일본 등 외국에선 길게 누르기가 전원 끄기 메뉴로 고정되어 있지만, 우리나란 빅스비 호출하기도 선택할 수 있어요.
휴대전화 전원 끄기, 다시 시작은 어떻게?
이 기능에 대해선 얼마 전 포스팅한 아래 글을 읽어주세요. 3가지 방법이 있습니다.
갤럭시노트10 스크린샷 찍는 방법
측면버튼 + 소리 (아래) 사용 방법
측면버튼 + 소리 (아래)를 동시에 짧게 눌러 스크린샷을 찍습니다. 지금까지 Galaxy 시리즈와 똑같은 방법입니다. 측면버튼 기능을 빅스비로 바꿔도 사용할 수 있습니다.
손으로 밀어서 캡처 - 가로지르기
과거의 Galaxy 플러스 시리즈에도 탑재되었던 기능입니다. 손을 왼쪽에서 오른쪽으로 가로지르면 캡처 촬영이 됩니다.
설정 - 유용한 기능 - 모션 및 제스처로 이동하세요.
홈 화면을 캡처하면 이런 느낌입니다.
버튼을 누르는 것보다 편리하니 꼭 시험해 보세요.
세로 콘텐츠를 1장에 담은 스크롤샷도 가능
화면 전체를 세로로 긴 사진 1장으로 담고 싶을 때 사용하면 됩니다.
갤럭시노트10 스크린샷 시도하면 아래에 검은 메뉴바가 나타납니다.
왼쪽의 마크를 누르면 화면 1장 분량으로 모든 화면이 캡처된 스크롤 샷이 담깁니다.
S펜으로 촬영 : 캡처 후 쓰기
S펜을 뽑으면 아래 그림처럼 오른쪽에 펜 모양 아이콘이 보입니다. 누르세요.
캡처 후 쓰기를 눌러 현재 화면을 캡처할 수 있습니다.

S펜으로 촬영 : 스마트 셀렉트
이번엔 스마트 셀렉트를 선택합니다.
스마트 셀렉트를 선택하면 화면 아래에 검은색 메뉴바가 보이는데요.
자유롭게 캡처, 둥근 모양 캡처, GIF 영상 촬영, 화면 고정입니다. 이번엔 오른쪽에서 2번째 GIF를 선택해 갤럭시노트10 스크린샷을 찍어보겠습니다.
그림 가운데 점선 영역 보이시죠? 해당 영역을 선택하고 영역을 녹화하여 GIF로 만들 수 있습니다.
또는 왼쪽 2번째 자유롭게 캡처하기를 누르면 아래처럼 마음대로 영역을 선택해 노트10 플러스에 저장할 수 있습니다.
이때도 화면을 모두 담을 수 있는 스크롤샷도 만들 수 있어요.

빅스비 이용하기 : "화면 캡처"
갤럭시노트10 스크린샷 마지막 방법입니다.
빅스비에게 "화면 캡처"라고 말하세요.
개인적으로 집에서 주로 활용하는 방법입니다.
말로 스크린샷 캡처하니 가장 편리하죠.
마지막으로 소프트웨어 업데이트 정보 N976NKSU1BSLB/N976NOKR1BSLB/N976NKOU1BSLA, 보안 패치 레벨 2019년 12월 1일이 되면서, 안드로이드 정책 등 변경 사항이 있습니다.
특히, 모션 및 제스처는 유용한 기능으로 옮겨졌고, 빅스비는 잠금해제를 할 수 없는 등 여러 변화가 있었습니다. 그러니 설정 창 검색 기능을 활용해 원하는 메뉴, 버튼, 기능을 찾아보는 게 편리할 수 있습니다.
관련 글